

Tip #2: resize selection area from its center Hold the Space bar to move the highlighted selection area aroundĥ) When you’re satisfied with the selection, release the mouse or trackpad button. You can easily reposition your selection in case you’ve miscalculated the starting point:ġ) Press Command (⌘)-Shift (⇧)-4 on the keyboard.Ģ) Move the crosshair pointer to where you’d like to start the screenshot.ģ) Press and hold the mouse or trackpad button, then drag the pointer to select an area.Ĥ) If you misjudged the selection’s starting point, press and hold the Space bar key without releasing the mouse button to move the entire selection area freely in any direction. Let go of the button and the screenshot is instantly saved as an image file on your desktop.Īnd now, take advantage of the following tips that let you do things such as resize your selection area, remove a window’s drop shadow effect and more. You’ll notice that the crosshair icon now displays the current dimensions of the selection area. Move the crosshair to where you want to start the screenshot, then click and hold the mouse or trackpad button and start dragging to highlight an area you’d like to capture. The mouse pointer changes to a crosshair icon with dynamically updated cursor coordinates. Let’s get started… 4 tips for taking selection screenshots on MacĪs we mentioned, pressing simultaneously Command (⌘)-Shift (⇧)-4 on your keyboard allows you to screenshot a portion of the display, regardless of the app you’re currently using. This tutorial explains using modifier keys when taking screenshots, which allows you to reposition or refine the dimensions of the selection area accurately and on the fly. Other modifier keys let you capture a screenshot of your MacBook Pro’s Touch Bar, remove the window’s drops shadow, send a screenshot directly to the clipboard and so forth.

Thoughtfully, the Command (⌘)-Shift (⇧)-4 shortcut can be combined with several modifier keys for enhanced functionality.įor example, pressing the Space bar turns the crosshair selection tool into a camera icon, allowing you to effortlessly highlight and capture a single window or a menu. Command (⌘)-Shift (⇧)-4: take a screenshot of a portion of the screen.Command (⌘)-Shift (⇧)-3: take a screenshot of the whole screen.
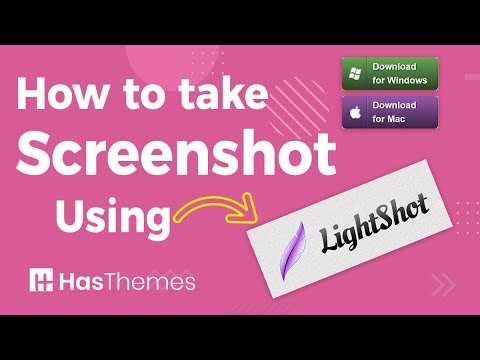

Taking screenshots in macOS starts with a pair of simple keyboard combinations: Some of the more advanced screenshot-taking features supported by your Mac computer will probably be less obvious to novice users than the basic ones. MacOS comes with comprehensive screenshotting abilities right out of the box.


 0 kommentar(er)
0 kommentar(er)
